미리캔버스
아마 주변에서 솔솔히 들렸을 단어라고 생각해요
예전에는 배너 제작시 포토샵등을 이용해서 제작해야만 할 수 있었는데, 지금은 고화질의 jpg 파일을 통해서도 제작이 가능하더라고요. (보통 300 dpi의 화질을 요구합니다)
*dpi = 1인치 당 점이 몇 개 들어가는가를 나타낸다
우선 미리캔버스가 무엇이냐
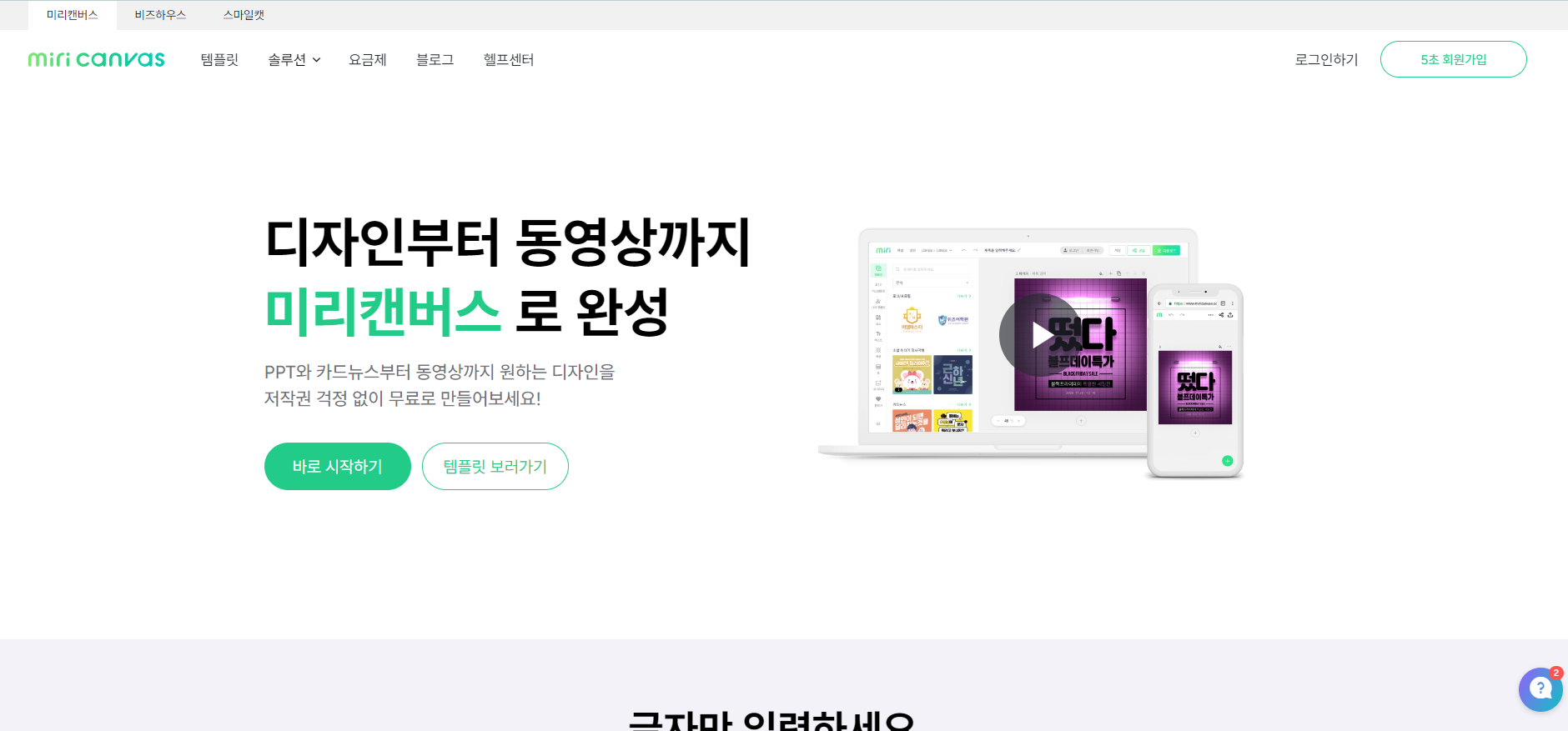
이곳은 각종 프레젠테이션. 카드뉴스. 배너. 현수막. 명함 등 많은것들을 제작할 수 있습니다.
이곳에서 배너에 관해 소개를 드리고 싶네요
얼마전 저도 이곳에서 배너 제작을 하게 되었는데요
교회에서 홍보 관련 배너가 필요하여 제작을 하게 되었어요
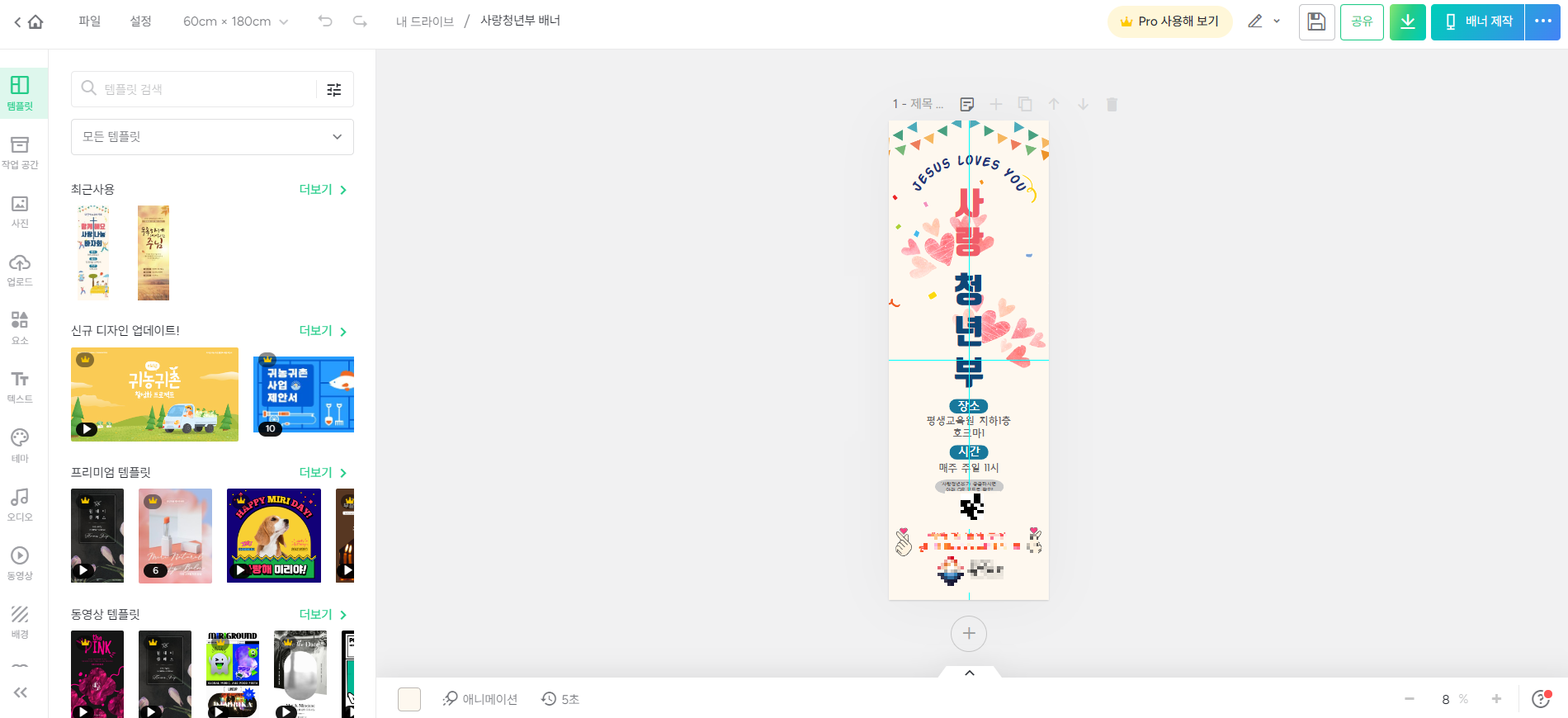
제작 전 처음에는 저도 겁을 많이 먹었어요
처음부터 무엇을 해야 하나 굉장히 난감했었거든요
우선 생각보다 쉬우니 겁먹을 필요가 없다는 것을 알고 시작하셨으면 좋겠어요
첫 번째 단계는 어떤 것을 제작하느냐를 정하고 시작하는게 중요합니다
저는 배너의 제작이 목적이였기에 화면에서
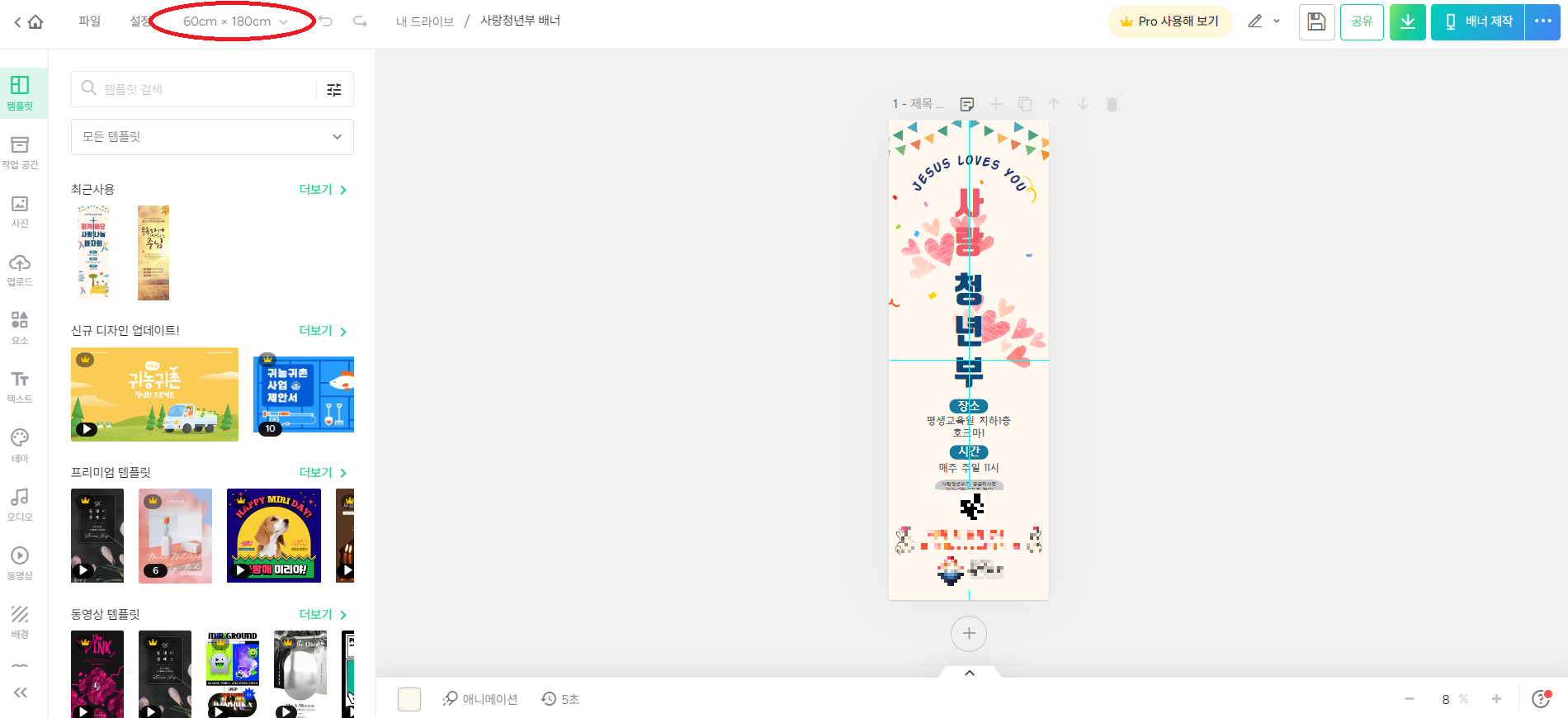
배너 선택을 하셔야하는데 저는 배너의 크기가 600 * 1800이라는 크기를 제작하려고 하였기에 그림의 크기를 선택하여
제작을 하게 되었습니다.
그리고 배너를 선택한 후 가정 먼저 한 것은 가이드선 선택이었습니다.
어떤 작업을하든 센터를 맞추는 일은 정말 중요하고 눈대중으로 센터를 맞추는 일은 쉽지가 않죠
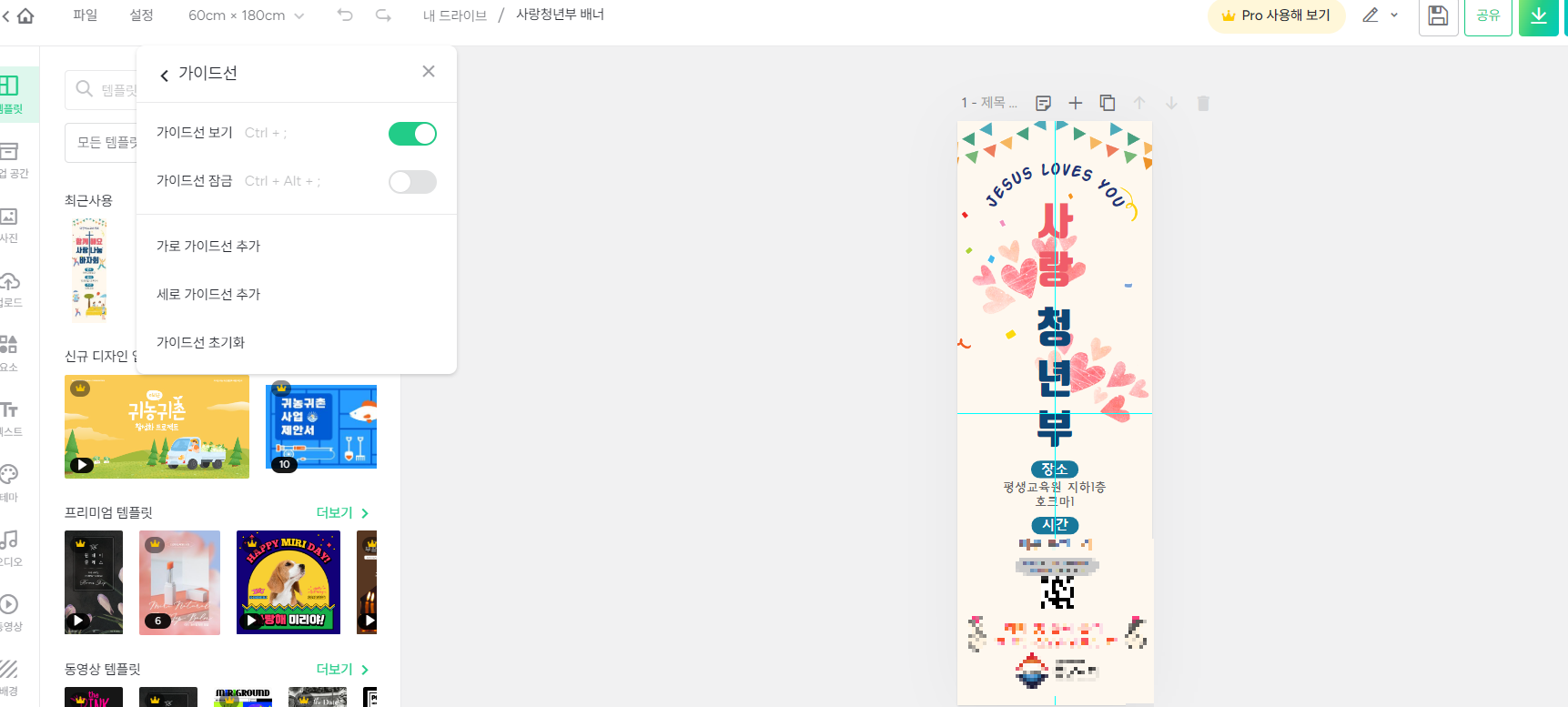
위 화면처럼
설정-가이드선-가이드선 보기 를 활성화하시면
센터를 가늠할 수 있는 가이드선이 생기게 된답니다
이후 작업 시 옮기고자 하는 그림이나 문자를 끌어간다면 가이드선이 활성화되며(센터에 맞으면 보라색으로 가이드선이 바뀌게 됩니다) 센터선을 맞추게 됩니다.
이제 배너 작업을 위한 기초작업은 어느 정도 된 거 같아요
아 그리고 저장은 역시 습관이죠
항상 작업 하나 이후 저장을 누르는 습관... 자동 저장 기능이 있지만
역시 불안하잖아요
인터넷 작업이기도 하니 어느 순간 인터넷이 끊길 수도(?) 있으니 저장은 수시로 해주셔야 나중에 머리를 쥐어뜯는 경우가 발생하지 않을 겁니다.
그리고 저 같은 경우 배경부터 폰트, 분위기까지 무엇을 어떻게 시작해야 할지 너무나도 막막하여 잠시 숨 고르기를 한 뒤 미리캔버스를 하나하나 천천히 살펴보기로 했습니다
처음에는 맨땅에 헤딩으로 시작한다는 마음으로 제가 개인적으로 소유하고 있는 풍경이나 사진들로 배너를 만들려는 욕심을 부렸지요
만약 자신이 금손이다라 자부하시는 분은 직접 1부터 끝까지 제작하시는 것도 나쁘지 않지만
저처럼 자신 없으신 분은
배너 설정을 마치고 나면
좌측에 디자인이 어느 정도 되어있는 것들을 볼 수가 있습니다
저는 이것을 이용했는데요
우선 분위기에 맞추는 것에 초점을 두고 시작을 했습니다
밝은 분위기를 풍기는 배너를 선택하였고
이후 문구나 글씨크기를 수정했죠
그러고 나서는 뭔가 허전하여 스티커를 찾아보게 되었어요
요소에서 스티커들을 선택할 수 있었는데요
생각보다 무료 스티커가 많으니 시간을 가지고 천천히 살펴보며 취향에 맞으시는 스티커를 선택하시면 됩니다
스티커를 붙이고 나면 스티커가 글씨를 가리는 경우가 있을 텐데요
그때는 당황하지 마시고 한글 문서의 작업방식과 같은 작업을 하실 수가 있습니다
스티커 선택 후 맨 밑으로를 선택하시면 글씨가 맨 위로 올라오게 되고
스티커는 하나의 배경으로 자리를 잡게 됩니다
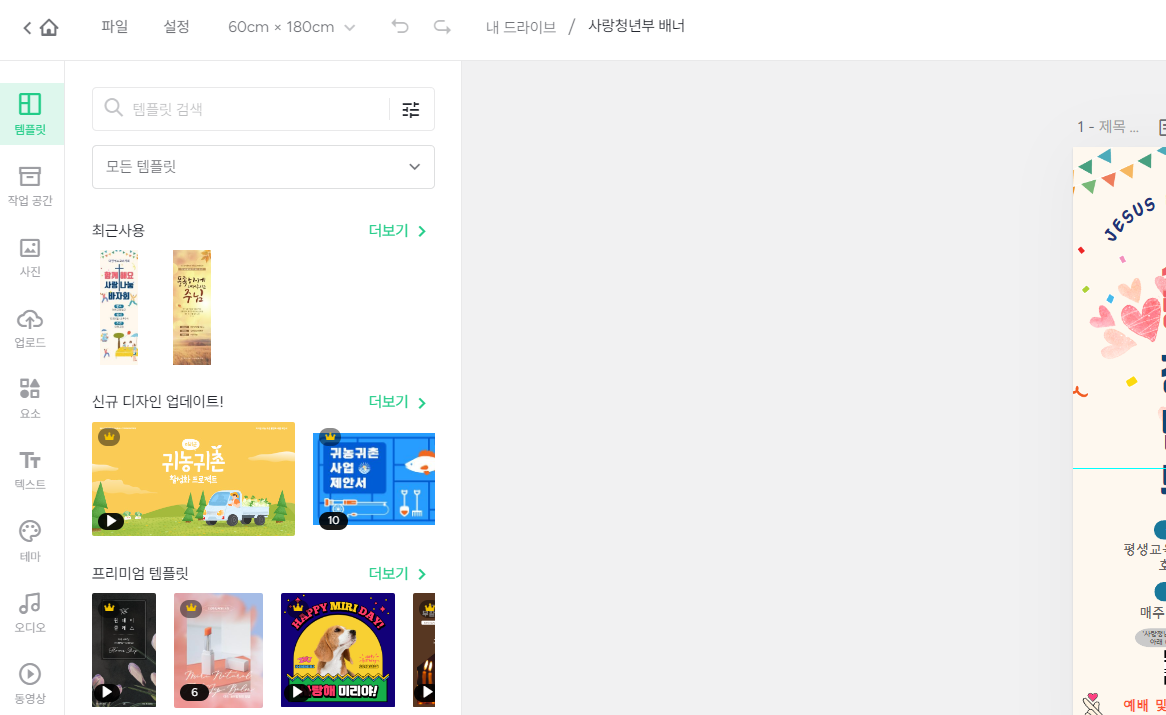
그리고 한 가지 편리한 기능은 우측 상단에 배너제작이라는 탭이 보이시는데
그것을 누르고 배너제작 디자인 제작까지 누르시면
완성본을 미리 보기로 보시면서 제작이 가능합니다
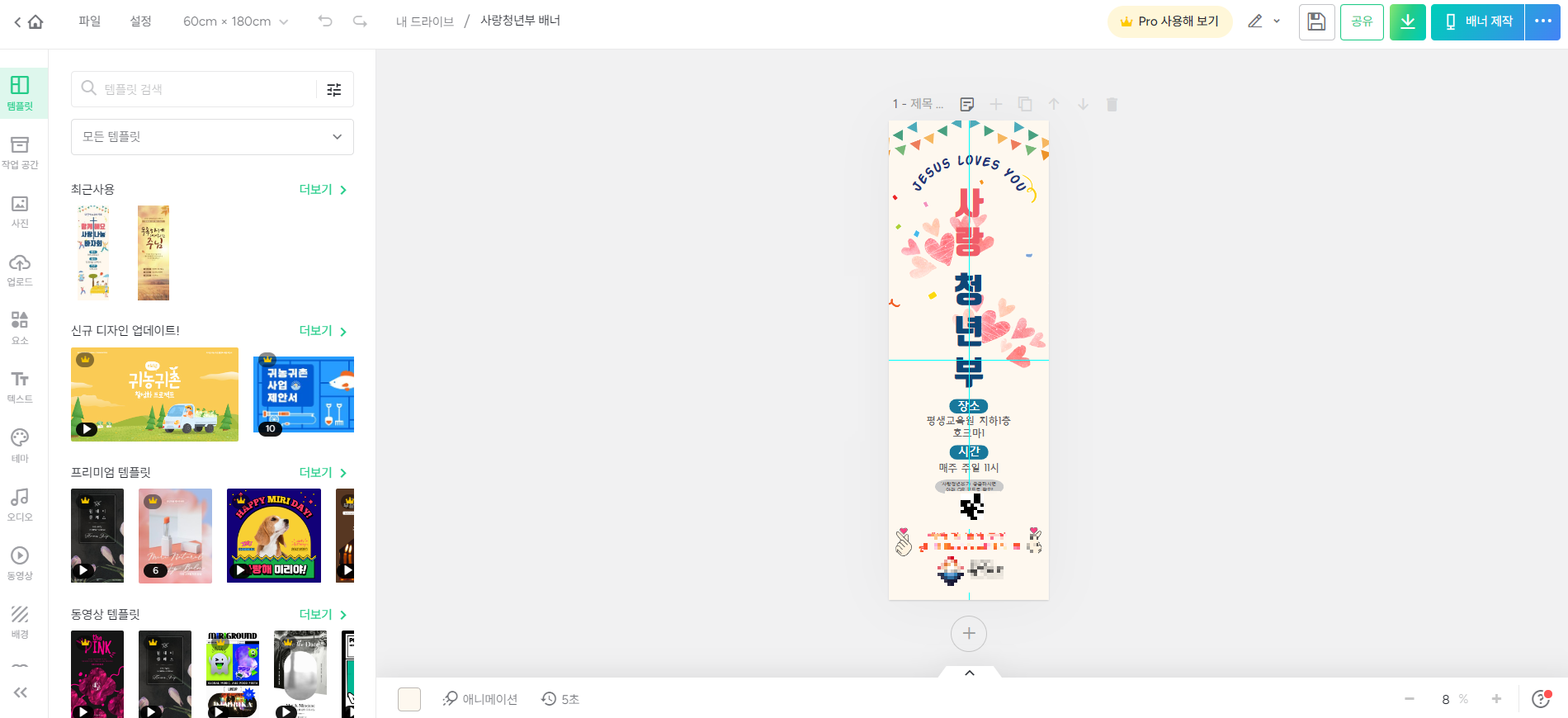
미리캔버스는 우리가 엑셀 및 한글에서 사용한 기능이 생각보다 잘 구현되어 있는데요
복사하기, 실행취소 등 (제가 배너 작업에 쓴 것은 이 두 가지가 주였습니다)
편리한 기능을 사용하시면 작업이 더 수월하실 겁니다
*복사하기 - ctrl + D
실행취소 - ctrl + Z
작업을 마치시고 나면 우측 상단에 화살표로 아래를 가리키는 모양이 있는데요
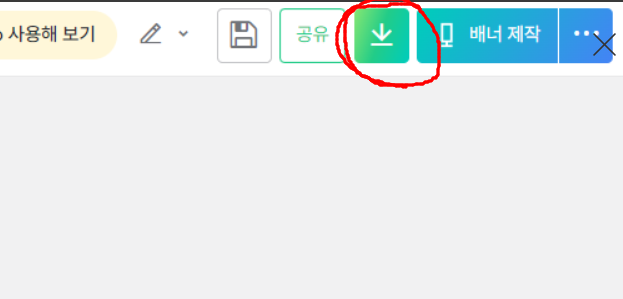
이것을 누르시면 작업하신 파일을 다운로드하실 수가 있습니다
저는 우선 다 고화질로도 받고
인쇄용으로 들어가서도 받았습니다
확인해 보니 인쇄용으로 받으면 300 dpi로 자동으로 받게 되더군요
즉, 이것을 인쇄용으로 받으시고 업체에 맡기시면 배너가 제작이 되는 겁니다
그리고 미리캔버스에서도 제작을 마침과 동시에 제작도 가능한 것 같더군요
조금 가격이 다른 곳에 비해 비쌀 수도 있지만, 간편하게(?) 주문할 수 있는 장점도 있는 것 같습니다
다들 좋은 결과의 배너 작업물을 얻으실 수 있으면 좋겠습니다
'생활꿀팁&비교꿀팁' 카테고리의 다른 글
| Chat GPT (챗 지피티) 아이디 생성법과 AI로 채팅까지 (0) | 2023.06.04 |
|---|---|
| [주민등록 초본(등본)] 동사무소 안 가고 인터넷으로 발급하기(+파일로 변환) (0) | 2023.06.04 |
| 청약 통장을 만들기 위한 기본 상식!(국민주택vs민영주택) (0) | 2023.06.04 |
| 자동차 [공동명의] 변경(수원)시 작성하는 서류. 그리고 변경장소 (0) | 2023.06.04 |
| [티빙(TVing) 무료]결제가 따라오는 네이버 플러스 멤버십 (0) | 2023.06.04 |



